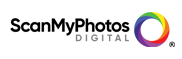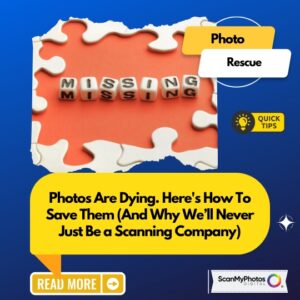When scanning your photo collection, assigning clear, descriptive filenames is more than a technical step—it’s a vital way to ensure your family’s history is preserved and accessible for future generations. Filenames act as permanent identifiers, like microchips or birth certificates, anchoring each photo’s story and context. While prioritizing speed is tempting, a thoughtful and consistent naming system prevents confusion later and enhances the usability of organization tools like Apple Photos or Adobe Lightroom.
When scanning your photo collection, assigning clear, descriptive filenames is more than a technical step—it’s a vital way to ensure your family’s history is preserved and accessible for future generations. Filenames act as permanent identifiers, like microchips or birth certificates, anchoring each photo’s story and context. While prioritizing speed is tempting, a thoughtful and consistent naming system prevents confusion later and enhances the usability of organization tools like Apple Photos or Adobe Lightroom.
As photo archivists, we say that scanning is not just about digitization; it’s a journey of rediscovery, connecting you with family memories and uncovering stories you might have forgotten or never known. However, your effort today could be lost tomorrow without proper file naming, leaving future generations to piece together your photos from scratch. By dedicating time to this foundational step, you safeguard your legacy and ensure that your family’s story endures.
How to Add Keywords and Titles to Scanned Photos Using Apple Photos and Google Photos
Apple Photos:
While Apple Photos doesn’t offer accurate metadata editing, you can use titles and descriptions to make photos searchable:
Add Titles:
1) Open Apple Photos and select a photo.
2) Click the (i) icon or press Command + I to open the info panel.
3) In the “Title” field, type a title for your photo.
Add Descriptions (Acts as Keywords):
1) Use the “Description” field in the info panel to add keywords like names, events, or locations.
2) These keywords are searchable within Apple Photos.
3) Apply to Multiple Photos:
Select multiple photos.
Right-click and choose Get Info.
Enter a description to apply it to all selected images.
Google Photos: While Google Photos doesn’t allow direct metadata editing, you can add captions and use its AI-powered search:
1) Add Captions (Descriptions):
2) Open a photo in Google Photos.
3) Click the (i) icon in the top-right corner.
4) Add a description in the available field.
Leverage AI Search Tags:
1) Google Photos automatically tags photos with recognizable objects, locations, and faces.
2) Use the search bar to find photos by typing keywords (e.g., “beach,” “birthday”).
Create Albums for Organization:
1) Group photos by event or theme in albums (e.g., “2023 Vacation”).
2) Albums are searchable and provide a simple way to organize bulk photos.