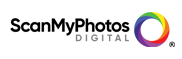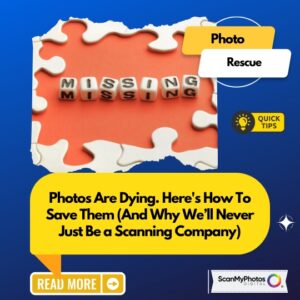How to Rotate Your Scanned JPEG Photos from ScanMyPhotos
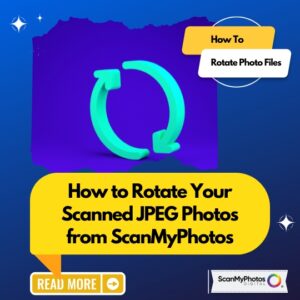 Simple Steps to Fix Those Lopsided Photos and Apps That Do It for You
Simple Steps to Fix Those Lopsided Photos and Apps That Do It for You
When you get your scanned photos back from ScanMyPhotos, if you didn’t select “rotate,” sometimes they might not be perfectly aligned. Maybe they’re sideways or face down. Don’t worry! The easiest way is to select “rotate” when placing your order. Or sort the photos and bundle them in sequence, so all photos are face up or all in a bundle sideways. Here are other techniques. Whether on a computer or using a mobile app, we’ll show you how to rotate your scanned JPEG photos so they look just right.
Why Rotating Scanned Photos Is Important
When you digitize old photos, they can sometimes be a little off-center or sideways. Our vastly discounted price is for scanning for those on a budget. These photos are precious memories, and you want to enjoy them how you remember them. Properly rotating your images will ensure they are easy to view, share, and keep.
Let’s get started!
How to Rotate Your JPEG Photos Manually
1. Use Your Computer’s Built-in Tools
If you have a Windows PC or a Mac, rotating your JPEG photos is a quick job. Both systems offer simple photo viewing apps that let you rotate images in just a few clicks.
On Windows:
- Open the photo in the Photos app.
- Right-click on the photo and select Rotate (you can also press
Ctrl + Rto rotate the photo by 90 degrees). - Keep clicking until your photo is oriented the way you like.
On a Mac:
- Open the photo with the Preview app.
- Click the Rotate button in the toolbar, or press
Command + L(left) orCommand + R(right). - Rotate the photo until it’s in the correct position.
How to Rotate Photos Using Online Tools
You can rotate your photos online if you don’t want to open a program on your computer. Here are some easy-to-use websites:
1. Fotor
Fotor is a free, user-friendly online editor that lets you rotate your photos with just a few clicks.
- Go to Fotor.
- Upload your scanned photo.
- Click on the Rotate icon.
- Adjust the rotation angle or click the button until your image is where you want it.
- Save the photo to your computer.
2. Pixlr
Pixlr offers quick editing tools and a simple interface.
- Visit Pixlr.
- Upload the scanned image.
- Use the Rotate button under the edit menu.
- Download your fixed photo.
Rotate Your Photos with Mobile Apps
Many apps can rotate your scanned photos if you’re on the go or prefer to use your phone. Some apps even do it automatically! Here are a few apps that make rotating photos easy:
1. Adobe Photoshop Express
Adobe Photoshop Express is an excellent app for rotating your photos quickly.
- Download it from your app store.
- Open your scanned JPEG photo in the app.
- Tap the Rotate button until the photo is positioned correctly.
- Save it or share it directly from the app.
2. Snapseed
Snapseed is another powerful editing app that offers a lot of features, including rotating photos.
- Download Snapseed from the app store.
- Open your photo, and go to the Tools section.
- Tap Rotate and adjust the angle until the photo is just right.
- Save or share your photo once you’re finished.
3. Google Photos
Google Photos offers automatic rotation for photos taken on your phone, but you can also manually rotate photos in the app.
- Open the photo in the Google Photos app.
- Tap Edit (the pencil icon).
- Rotate the photo as needed and tap Save.
Apps That Auto-Rotate Your Photos
When you scan a photo, it might not be aligned perfectly from the start. Fortunately, many apps can automatically rotate your photos for you. These apps recognize the orientation of your photos and rotate them to the correct position:
1. iOS Auto-Rotate
iPhones often automatically rotate photos based on how they’re held. If your photo is scanned sideways, your iPhone will usually rotate it when you view it in the Photos app.
2. Android Auto-Rotate
Android devices also rotate photos automatically based on orientation. You’ll typically notice this feature when you open photos in the Google Photos app or your phone’s built-in gallery app.
Tips for Scanning Photos for Perfect Results
Ensure your scanner settings are correct to reduce the need for rotating photos after scanning. Some scanners let you preview the image before you finalize the scan. Use this preview to check if the image is aligned properly before saving it. If you’re using ScanMyPhotos, their expert service ensures photos are scanned perfectly and aligned to your preference.
Conclusion
Rotating your scanned JPEG photos is quick and straightforward, whether using your computer or phone. With the right tools, you can fix those crooked pictures in no time! Use the apps and online tools we’ve shared to ensure your memories are displayed just how you want. And if you need to scan a vast collection of photos, remember that ScanMyPhotos offers professional, fast, and reliable services to digitize your entire photo archive.
Call to Action
Need help with your photo scanning project? ScanMyPhotos offers fast, professional services that can digitize your memories and fix any issues with crooked images. Start scanning today and preserve your family’s history for future generations!
Internal Links