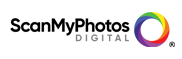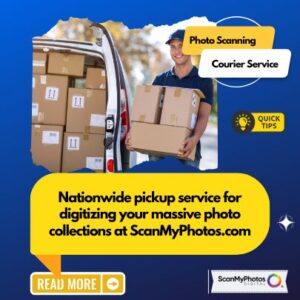[Read Time: 2.6 minutes]
Effortlessly Organize and Beautify Your Digital Memories: Mastering File Names, Metadata, and Visual Labels for Uncluttered Bliss.
Quick Read: Are your digital photos a jumbled mess? No worries! Learn simple and exciting methods to tidy up and put labels on your scanned digital files from ScanMyPhotos.com. Discover the power of using file names, metadata, and visual labels to bring order and declutter your computer’s photo collection.
Introduction: In the digital age, we capture countless memories through photographs, but organizing and labeling these digital files can quickly become overwhelming. Fear not! This article explores effective strategies to bring order and declutter your digital photo collection sourced from ScanMyPhotos.com. We’ll delve into the power of file names, metadata, and visual labels and provide free online tools to assist you in organizing. Let’s dive in!
Check out the below list of free online tools that can help you along the way. Find out how to name different types of files, from JPEG images that capture memories to PDFs.
 Here are handy tips for organizing renamed files into folders to easily find what you’re looking for. Learn how to add extra information, called metadata, to your files and even transfer it between different programs. And don’t miss the fun part—learn how to create cool visual labels for your images, making them even more special and easy to find. Get ready to take control of the digital memories preserved for you at ScanMyPhotos!
Here are handy tips for organizing renamed files into folders to easily find what you’re looking for. Learn how to add extra information, called metadata, to your files and even transfer it between different programs. And don’t miss the fun part—learn how to create cool visual labels for your images, making them even more special and easy to find. Get ready to take control of the digital memories preserved for you at ScanMyPhotos!
Get Your Digital Photos in Tip-Top Shape: Easy Ways to Organize and Label Your Scanned Files from ScanMyPhotos.com!
Organizing and Labeling Scanned Digital Files:
File Naming:
- Use descriptive and consistent file names that reflect the content or context of the scanned files.
- Include relevant details such as date, event, location, or people’s names in the file name.
- Consider using a standardized naming convention to maintain consistency across files.
Metadata:
- Add metadata to your files to provide additional information and improve searchability.
- Use metadata fields like title, description, keywords, and tags to categorize and label the files.
- Include relevant details such as date, location, people, and event information in the metadata.
Visual Labels:
- Create visual labels or icons that represent different categories or themes.
- Add the visual labels as overlays or watermarks on the images to quickly identify their content or purpose.
- Use graphic design tools or online services to create and customize visual labels.
Free Online Tools for File Organization:
- Google Photos
- Adobe Bridge
- XnView MP
- Picasa
- Windows Live Photo Gallery
Naming Different Types of Files:
- Images: Use descriptive names with relevant details (e.g., “FamilyVacation_2020.jpg”).
- PDFs: Include key information and distinguish them from images (e.g., “BankStatement_May2023.pdf”).
Tips for Organizing Renamed Files into Folders:
- Create a folder structure based on categories, dates, or events.
- Sort files into subfolders using a consistent naming convention and hierarchical structure.
- Use nested folders to organize files at different levels of granularity.
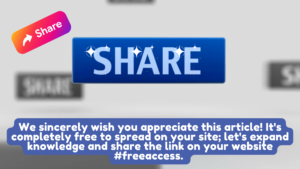 We are excited to present this article to you free of charge! Please share it on your website and social platforms to promote knowledge.
We are excited to present this article to you free of charge! Please share it on your website and social platforms to promote knowledge.
Adding Metadata to Files and Transferring It:
Use photo management software like Adobe Lightroom or digiKam to add and manage metadata.
Ensure metadata is embedded within the file to retain information when transferring files between programs or devices.
Use standardized metadata formats like EXIF or IPTC to ensure compatibility across different applications.
Creating Visual Labels for Images:
Image editing software like Adobe Photoshop or Canva can be used to design visual labels.
Create icons or symbols that represent different categories or themes.
Overlay the visual labels on the images using image editing tools.