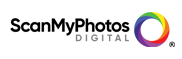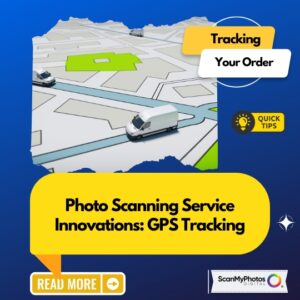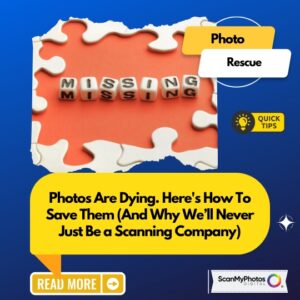While it’s never good news to discover that your computer has “crashed”, it is an unfortunate reality — once in awhile. That said, it’s a topic that we must address. As frustrating as this can be, there’s some sleuthing that may recover lost photos and other data.
If you think you’ve lost photos because your computer hard drive crashed, check to see what, if anything else, has been damaged. You will probably need to purchase a new hard drive and install it or get it installed together with the software you need. Please read on and follow the recommended procedure to recover your photos.
Camera CardIf you lose your photos from flash memory, including camera cards and USB drive, you may still be able to recover your photos. If you have lost photos, stop using that card or drive immediately. In many cases, relatively low-cost software will be able to recover accidentally deleted photos. Of course, photo recovery will not be possible if new photos have replaced the accidentally deleted photos on the memory card. If you have reformatted your camera card, recovery will be more difficult, but may still be possible.
If you are having troubles reading your camera card in the camera, try reading the camera card in a PC. It may be that the more sophisticated PC operating system will be able to recover the photos. PC-based recovery software may also be able to help if the structure of the file directories has become corrupt.
If you are having difficulty with a camera card or USB drive, you may want to replace it before it completely fails.
Hard Drive Crash
If you lose photos because your computer hard drive has crashed, here are the steps you should follow to restore your backup collection to your new hard drive or computer:
Check to see if anything else on your computer has been damaged, and then get a new hard drive installed together with any software you need.
Check to see which photos are missing. It’s possible that your entire collection will need to be restored from your backup.
Set up your backup external hard drive or insert CDs and DVDs, and copy your photos back to your new hard drive.
Check your photo folders to see that all photos have transferred properly. You can do this by checking that both the number of files and the total amount of storage in your photo folders is the same on your backup disc as on your computer hard drive. The easiest way to find this out using Windows Explorer is to:
Right click on the folder name
Then click on ‘Properties’
Check the size of all the files combined in the folder in bytes as well as by the number of files.
When Backups Don’t Work
If your backups fail for some reason, and your hard drive is unreadable, you will need to resort to a commercial service. It will, most likely, be successful in recovering some data from your damaged hard drives. Unfortunately, these services can be expensive – ranging from $500 to $2000 or more. Unfortunately, they’re not always able to recover your photos or the organizational structure from badly damaged disks. If you can’t get a recommendation from a friend, check for “data recovery” services in your local yellow pages or on the web.
Virus Attack
If you lose photos because of a virus attack, here are the steps we recommend that you follow. If you’re uncomfortable following these steps, ask a trusted friend who is knowledgeable about computers to help you, or call a commercial computer support service.
Disconnect any external hard drive and run your anti-virus software on your computer. Make sure the software is up-to-date.
If you have a backup on an external hard drive:
Connect the drive to your computer and run your anti-virus software on that drive.
Copy your photos from that drive back onto the internal drive of your computer.
If you have a backup on CDs or DVDs, copy your photos from them back to your computer hard drive.
Check your photo folders to see that all photos have been properly transferred. You can do this by using special comparison software or by checking that both the number of files and the total amount of storage in your photo folders is the same on your backup disc as on your computer hard drive. The easiest way to find this out using Windows Explorer is to:
Right click on the folder name
Then click on ‘Properties’
Check the size of all the files combined in the folder in bytes as well as by the number of files.
If for whatever reason your backup does not work, scan your photos from prints or enlargements that you’ve made as well as from photo albums and slides.
[Source: I3A – Intl Imaging Industry Assn]